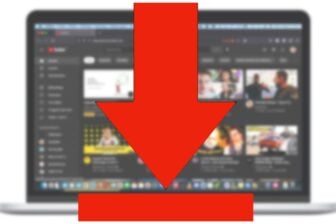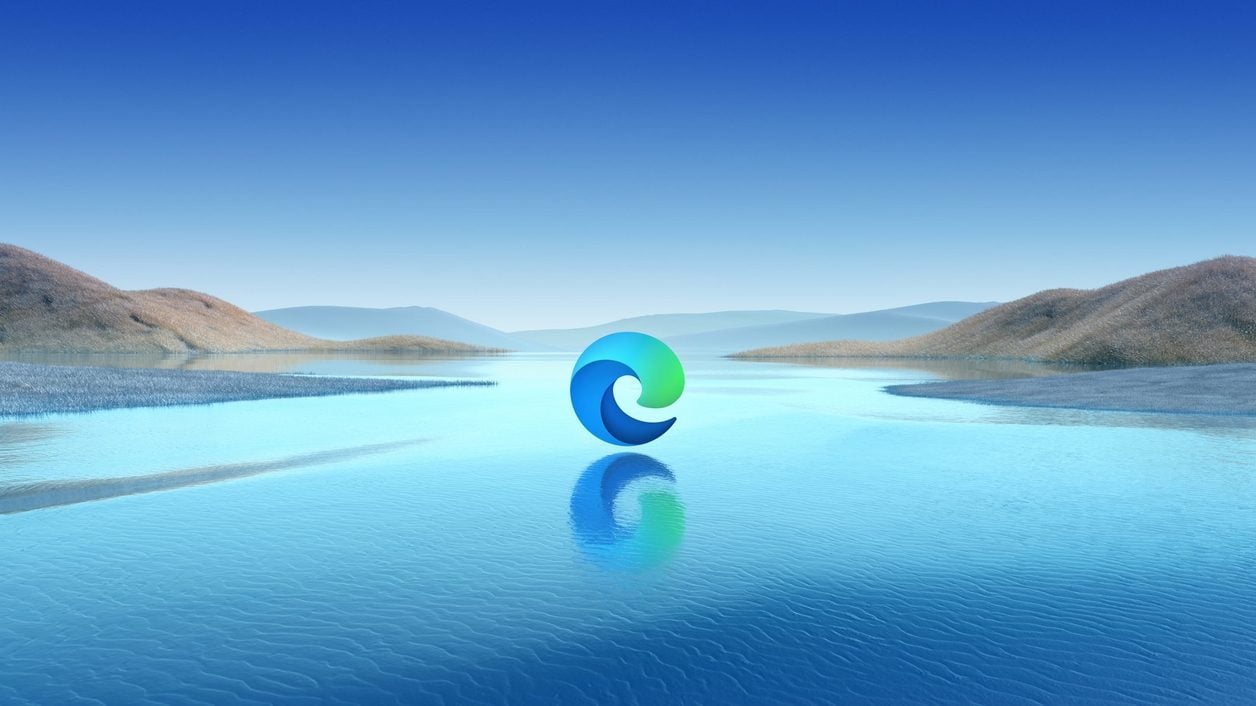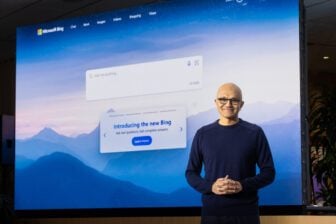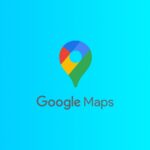S’il vous arrive de consulter des pages Web et que vous entendez en arrière-plan du son, il y a de fortes chances pour que la page ouverte contienne une vidéo en lecture automatique. Si cela peut s’avérer pratique pour illustrer le propos d’un article, cela peut également être frustrant, notamment lorsque le contenu multimédia est dissimulé en bas d’un page. Pour vous éviter cela, Microsoft Edge dispose, dans ses paramètres, d’une option permettant de Limiter la lecture automatique de contenus.
Cette option ne bloque pas la lecture automatique, mais permet de la contrôler. Pour faire simple, si vous avez déjà visionné une vidéo ou écouté le son d’une page Web, le contenu sera lu automatiquement à chaque fois que vous visitez le site. Dans le cas contraire, la vidéo et le son seront désactivés.
Encore mieux, le navigateur de Microsoft embarque une fonction expérimentale, désactivée par défaut, qui permet de bloquer totalement la lecture des contenus multimédias sans action volontaire de votre part. Voici comment procéder pour limiter ou bloquer totalement la lecture automatique de contenus dans Microsoft Edge.
À découvrir aussi en vidéo :
1. Limiter la lecture automatique de contenus
Pour limiter la lecture automatique du son et des vidéos dans les pages Web que vous consultez, ouvrez Edge, cliquez sur le menu principal figuré par trois petits points et rendez-vous dans les Paramètres du navigateur.
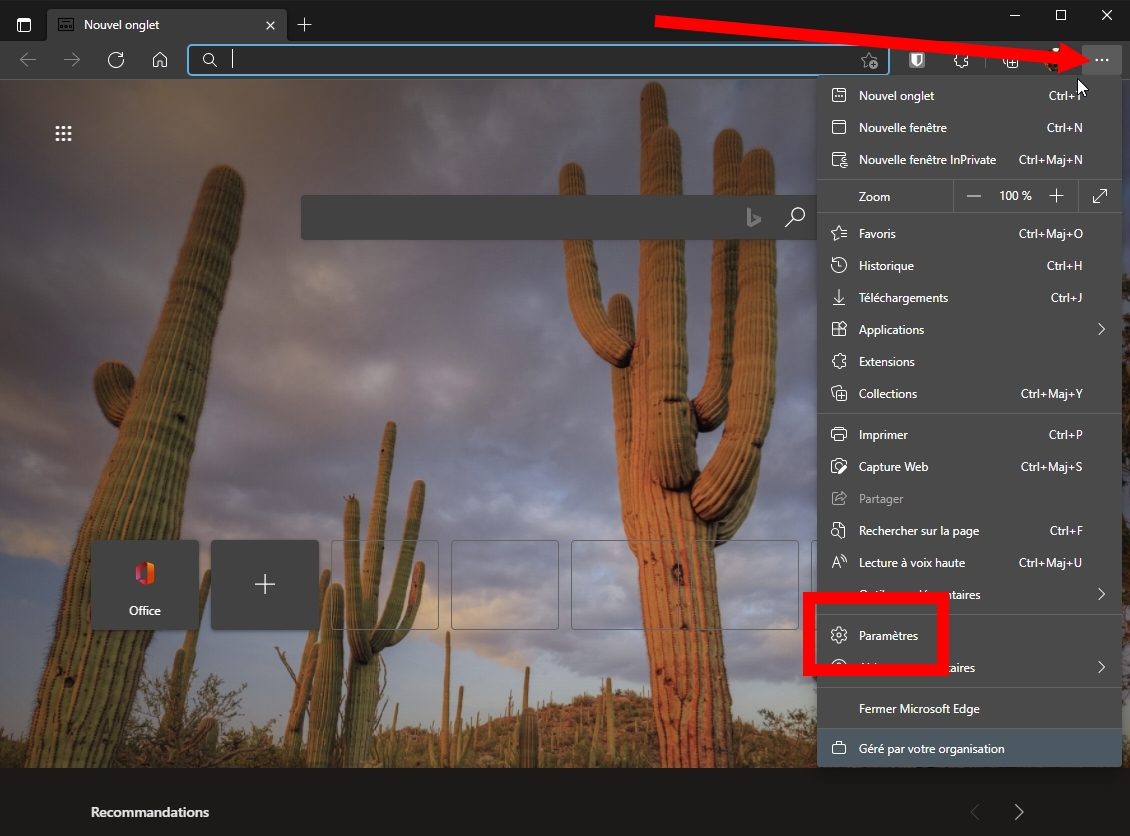
Cliquez ensuite sur Cookies et autorisations de sites dans la colonne de gauche puis descendez tout en bas de la liste des paramètres associés et entrez dans le menu Lecture automatique du support.
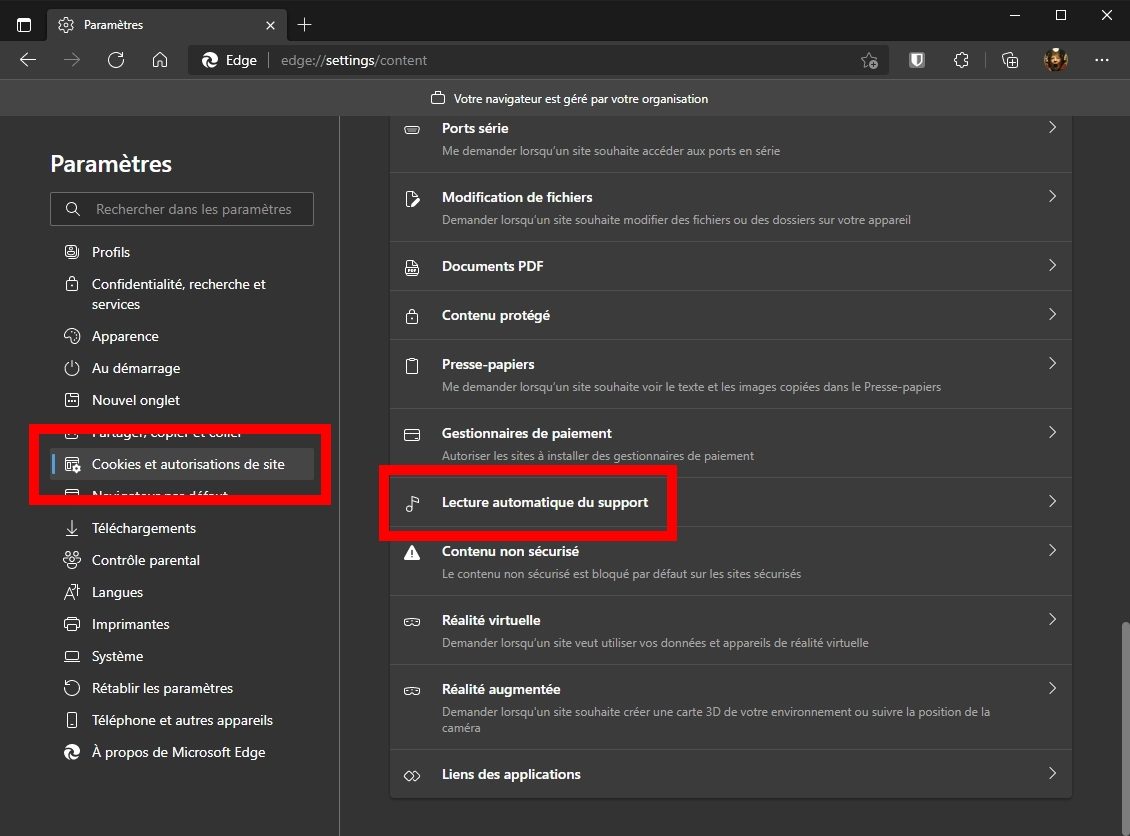
Cliquez sur le menu déroulant affiché à droite et sélectionnez Limiter.
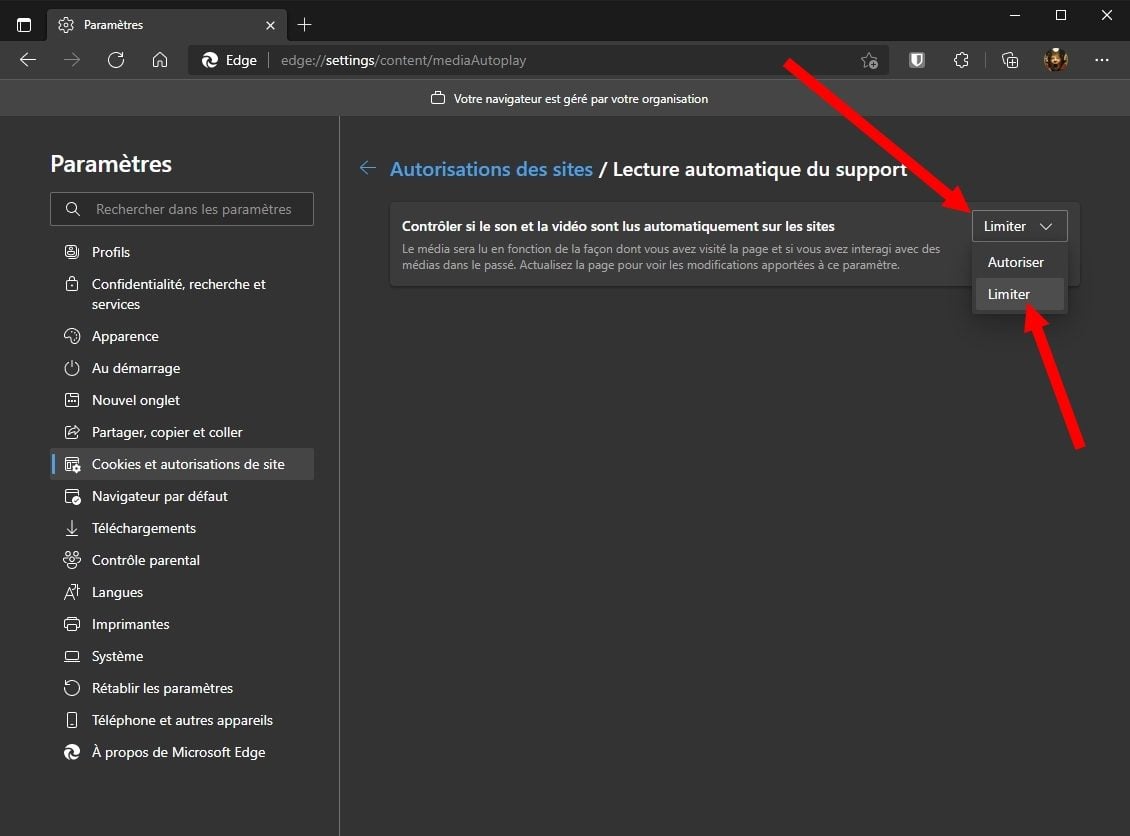
Désormais, les vidéos ne se lanceront automatiquement que si vous avez déjà lu des médias sur le même site Web.
2. Bloquer la lecture automatique de contenus
Microsoft Edge intègre également une option expérimentale permettant de configurer un blocage complet des vidéos en lecture automatique. Cette option, indisponible par défaut, nécessite l’activation d’un paramètre caché dans les fonctions en cours de test dans Edge.
Pour activer l’option dans les paramètres d’Edge, tapez edge://flags/#edge-autoplay-user-setting-block-option dans la barre d’adresse du navigateur. L’option Show block option in autoplay settings devrait y être surlignée.
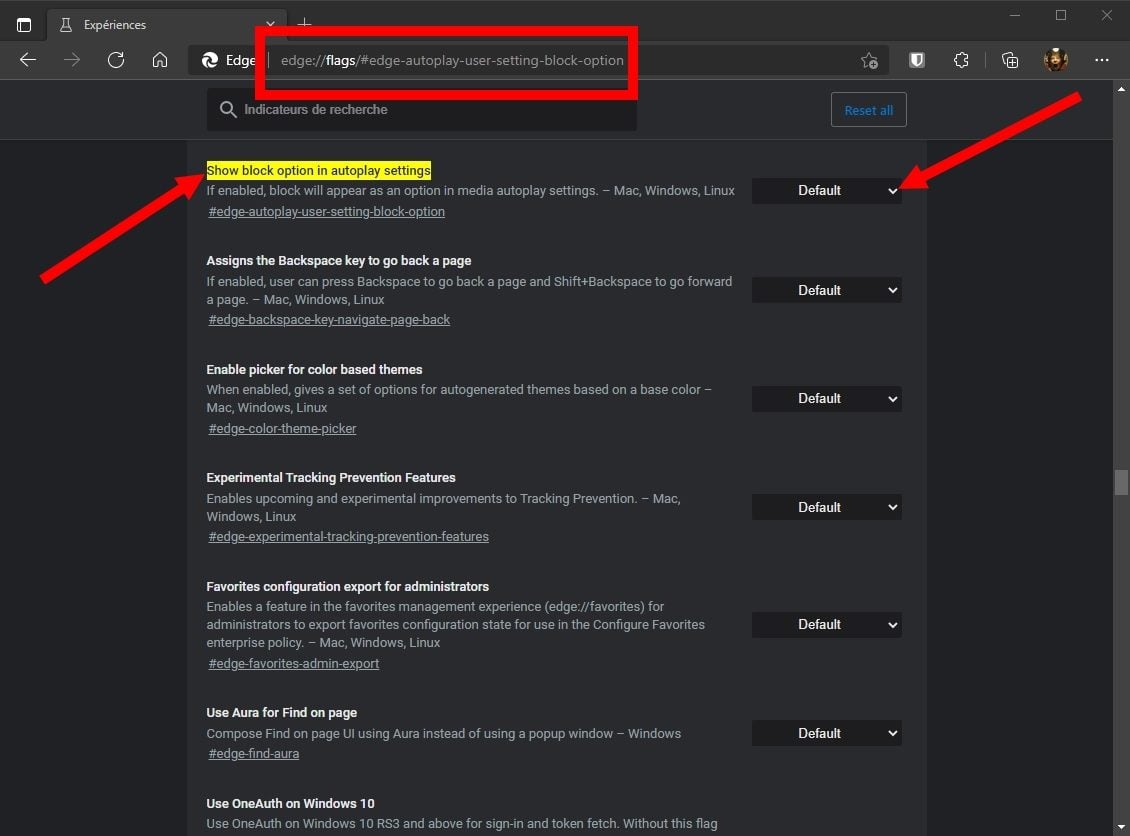
Cliquez alors sur le menu déroulant associé, et modifiez l’option Default par Enabled. Cliquez ensuite sur le bouton Redémarrer pour relancer Edge et enregistrer les modifications.
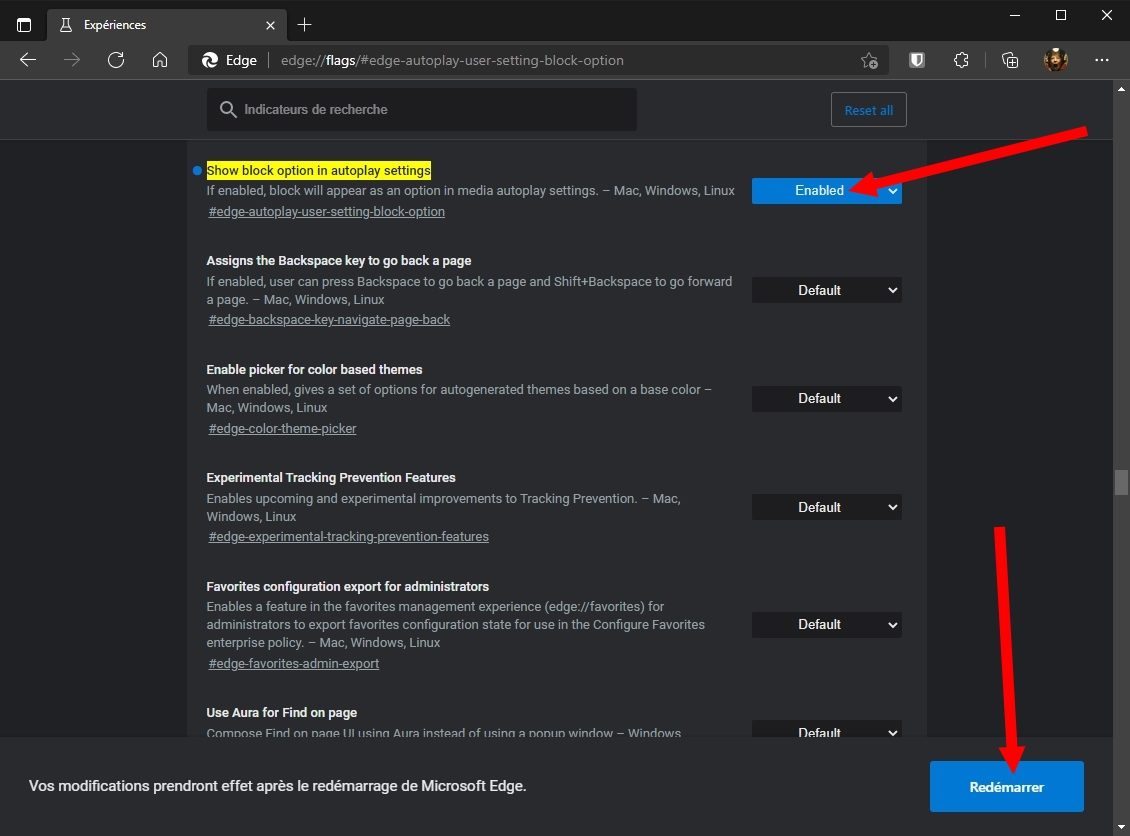
Ouvrez le menu principal d’Edge, entrez dans les Paramètres, sélectionnez Cookies et autorisations de sites dans la colonne de gauche, faites défiler toutes les options et entrez dans le menu Lecture automatique du support.
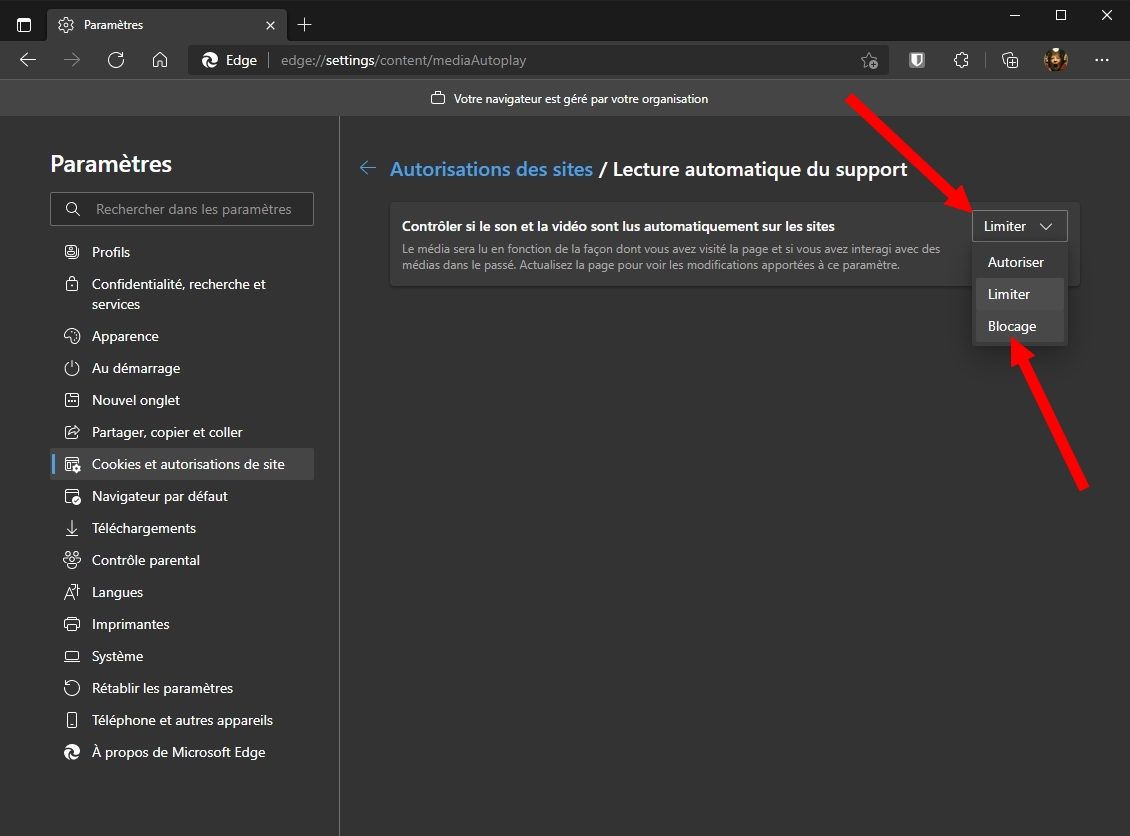
Cliquez sur le menu déroulant de l’option Contrôler si le son et la vidéo sont lus automatiquement sur les sites. L’option Blocage devrait à présent y figurer. Sélectionnez-la pour bloquer totalement la lecture automatique de contenus depuis le navigateur Web de Microsoft.
🔴 Pour ne manquer aucune actualité de 01net, suivez-nous sur Google Actualités et WhatsApp.